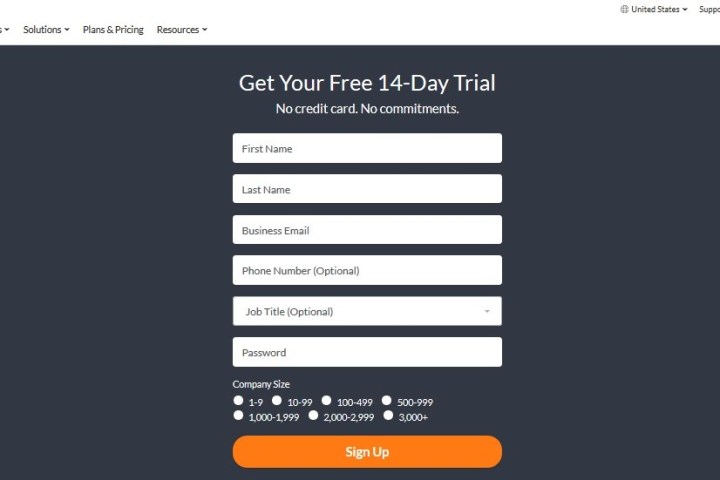
Like Zoom, the GoToMeeting service allows people and companies to host videoconference calls and meetings quickly and easily. If it’s your first time using the service, here’s our guide on how to get started and how to navigate the GoToMeeting web app. We’ll cover the basics: How to sign up for GoToMeeting, how to send invites for a meeting you’ve created, how to join a meeting, and how to share your screen during a meeting.
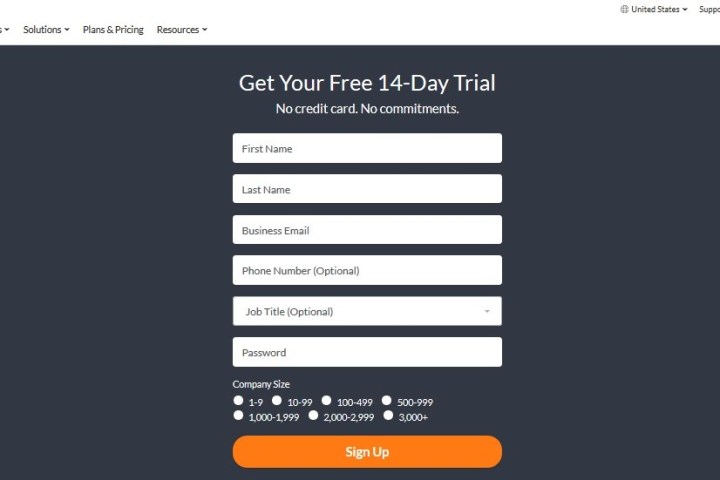
You’ll need to sign up for GoToMeeting to organize meetings via the service. You don’t need an account if you’re just a participant in a meeting (someone who was invited). Unlike Zoom, there isn’t a free version of the service, so you’ll have to choose between using a 14-day free trial or signing up for a paid plan. If you opt for the free trial, you should know that you can sign up for the trial without having to hand over your credit card information.
The two main paid plans GoToMeeting offers are Professional and Business. Paid monthly, a Professional plan costs $14 per organizer per month and covers up to 150 participants. A Business plan costs $19 per organizer per month and covers up to 250 participants. There is also an Enterprise plan, but you’ll have to contact a sales rep to get a specific price for your needs and company. You can sign up for a paid plan here.
Step 1: Navigate to the GoToMeeting website and click on the Start for Free button to sign up for a free trial.
Step 2: On the next page, fill out a short form to set up your GoToMeeting trial account.
Step 3: Once you’ve filled out the form, click the Sign Up button at the bottom of the page to submit your information and to create your trial account.
Step 4: Once your account is created, you’ll be automatically logged in to your GoToMeeting Hub account page, which is where you can do things like set up a meeting or join a meeting. To actually host or attend a meeting, you’ll need to install the GoToMeeting app. To trigger the app installation process, click on the installation link provided on the Hub page. The link should be located at the bottom of the page underneath the header that says, “New to GoToMeeting? Get the app now and be ready when your first meeting starts.”
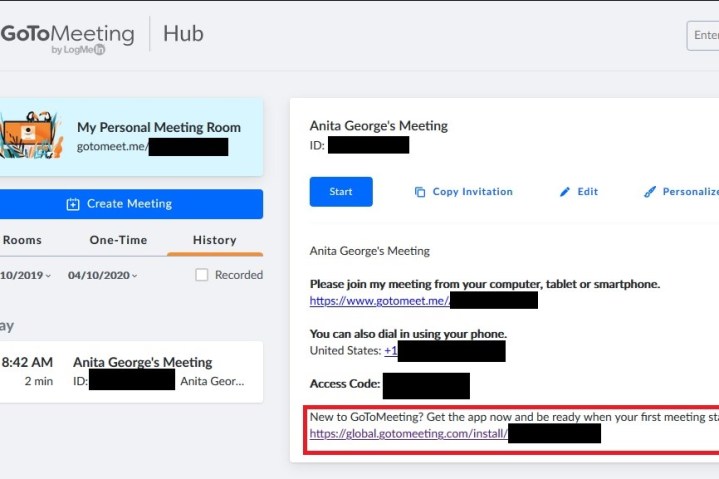
You can set up a meeting on GoToMeeting via your Hub webpage or the GoToMeeting desktop app. The following instructions are for setting up a meeting via the GoToMeeting Hub page.
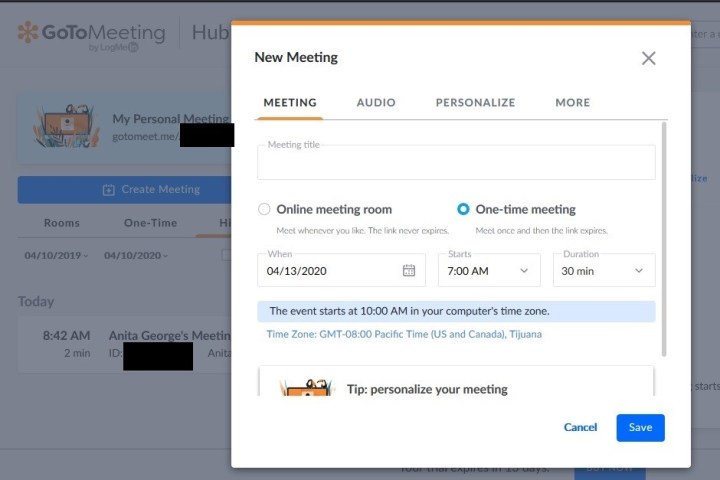
Step 1: Log in to your GoToMeeting Hub Page.
Step 2: Once you’re logged in, click on the blue Create Meeting button on the left side of your screen.
Step 3: You’ll then be taken to a New Meeting screen, where you’ll fill out the details of your meeting, including title, date, time, and duration.
Step 4: If you click on the Audio tab of the New Meeting screen, you can configure the audio and calling options for your meeting.
Step 5: Clicking on the Personalize tab lets you do things like create a customized meeting link or change the theme of your meeting.
Step 6: Clicking on the More tab lets you add co-organizers to your meeting or password-protect your meeting.
Step 7: Once you’re done setting up your meeting preferences, click on the blue Save button. Your new meeting should appear on your main Hub page.
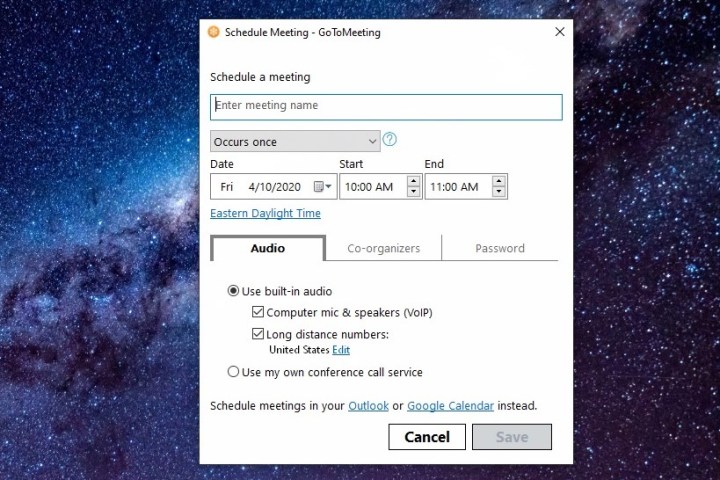
If you plan on setting up a meeting via the app, you can do so by opening the app and either clicking on Meet Now or Schedule Meeting. Clicking Meet Now will automatically create a meeting for you; Schedule Meeting will trigger on-screen prompts to help you schedule your meeting in advance. If you want to set up a meeting in advance, select Schedule Meeting, and then follow the on-screen prompts to do so.
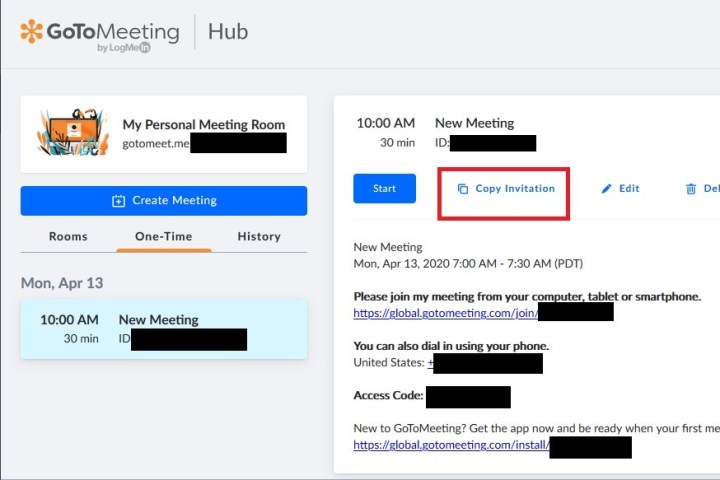
Once you’ve scheduled a meeting, it should appear on your main Hub page. The details of your upcoming meeting should be listed on the right side of your Hub page. In this section, you can click the Copy Invitation button to copy the details of your meeting (including a meeting link, a phone number, access codes, and an app installation link) to your clipboard. You can then paste that information into an instant message (like via Slack) to your attendees or in an email.
Remember: Your attendees aren’t required to sign up for GoToMeeting, but they’ll probably need to either install the GoToMeeting app (using the install link provided in the invite) or dial-in using the phone number provided in the invite.
If you’re an attendee who’s received an invitation, you can join a meeting in two ways: Via the video call in the GoToMeeting app or via phone with a dial-in phone number. Your invitation should provide all of the information you’ll need for either option.
You’ll need to download and install the GoToMeeting app first, and you can do so by clicking on the installation link provided in your invitation and then following the on-screen prompts to install the app. You can also join a meeting without the app, using the web app instead, but it’s recommended that you use Google Chrome to do so. If you do it this way, you’ll need to enter the Meeting ID number provided in the invitation.
Then, you’ll click on the meeting link (provided in the invitation) or copy and paste the URL into your browser. Alternatively, you can open the app and type in the nine-digit meeting ID number (provided in the invitation) into the white text box provided, and then click Join.
You can also join via a tablet or smartphone by downloading and using the GoToMeeting mobile app for iOS or Android. Then, you can just open the app and enter the Meeting ID number to join the meeting.

Your invitation should also offer a phone number for you to call if you’d rather join the meeting via a phone call. The easiest way to join a meeting via a phone call is to use the GoToMeeting web app on Google Chrome.
Step 1: Open Google Chrome and navigate to the GoToMeeting web app.
Step 2: Enter the Meeting ID number into the text box, and hit the orange and white arrow button to submit it. On the next screen, click on the Ok, I’m Ready button.
Step 3: Tap on the Settings gear icon in the top right corner. Go to Audio > Phone Call. In this section, you’ll be provided with a phone number to call, an access code, and an Audio PIN.
Step 4: Use your phone to call the phone number provided in the Audio section of the web app’s settings. When prompted on the phone call, enter the access code and Audio PIN.
Step 5: You’ll be allowed to join the meeting once the meeting has started. At that point, your phone call will connect to the meeting.
If you’re hosting a meeting and you’d like to share your screen with your participants, here’s how to do so via the desktop app.
Step 1: Open the application or webpage you want to share with your participants.
Step 2: In the GoToMeeting desktop app meeting window, hover your mouse over the bottom of the screen until a series of icons appear. From this series of icons, select the one labeled Screen.

Step 3: On the next screen, you’ll have two options: Screen and Applications. Screen lets you share the most active or recently used screen on your desktop. Applications lets you choose a screen from all the applications you currently have open. Either way, select the screen you want to share, and then click the orange Share button. When you’re done sharing your screen, click the green Screen icon on the right side of the screen to stop sharing your screen.